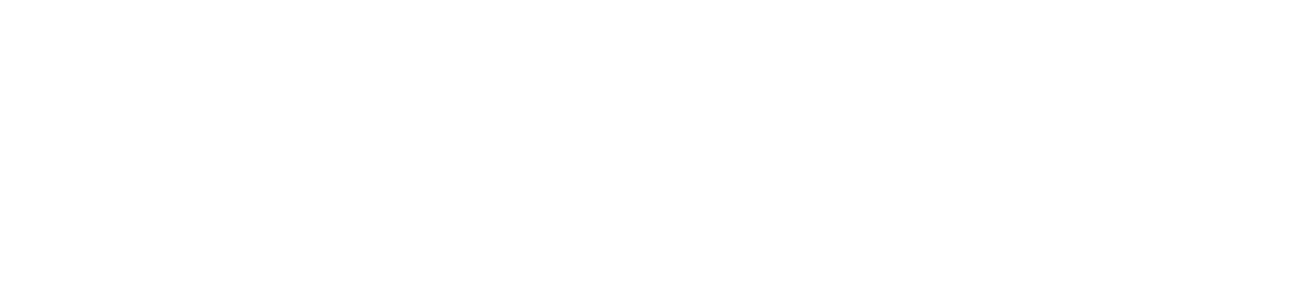With the Add Tags function, you have the ability to move single Tags or groups of Tags among Lots in the DIRX2 Platform by simply tapping on the Tags.
NOTE – YOU CANNOT CREATE LOTS WITHIN THE DIRX2 IOS APP, ONLY WITHIN THE DIRX2 PLATFORM.
Begin by selecting Add Tags from the Main Menu.
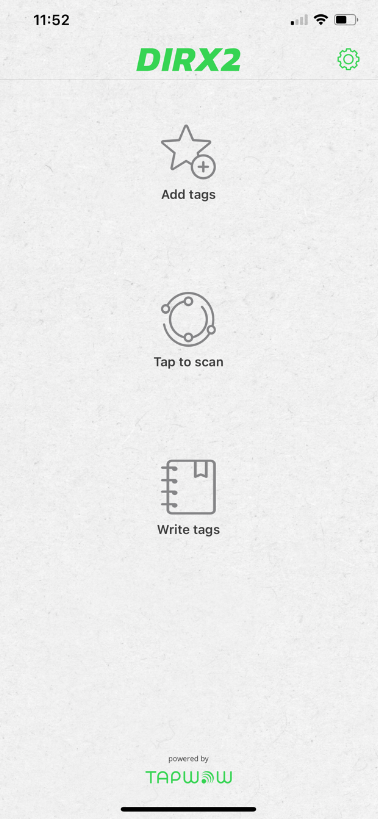
That takes you to the Lot Selection Screen. From this screen you click on the Lot that you would like to add tags to. In the list you will see all of the Lots within your company and you can use the Search bar at the top to find a particular lot by searching by name or description.
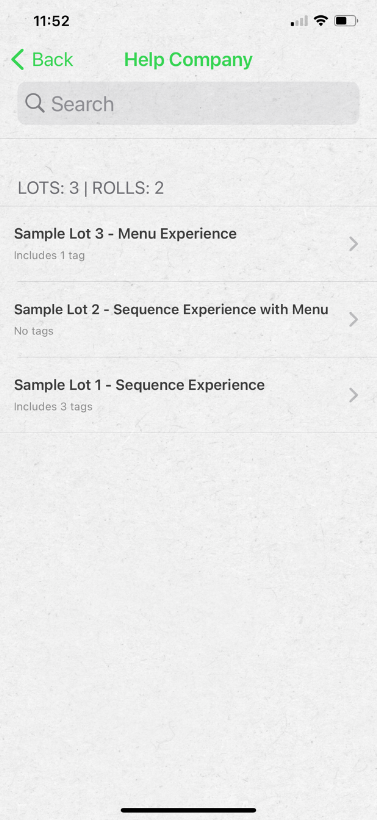
Once you have selected a Lot by clicking on it, you will see a description of that Lot on the screen with additional buttons at the bottom of the screen for Add Tags or Add Range.
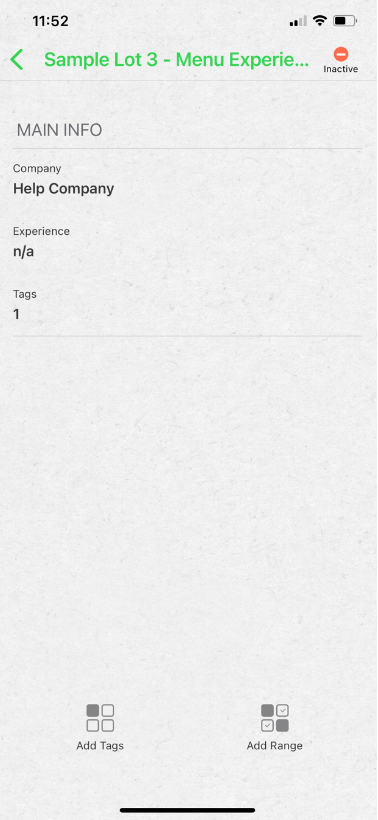
Add Tags
By selecting Add Tags, you have the ability to move individual Tags to the Lot you have selected. In order for the move to work, all of the Tags that you are moving need to be in the same company and exist in your DIRX2 environment.
Once you select Add Tags, you see the Tag Management screen with NFC and a logo at the bottom. Select NFC to move Tags with your phone.
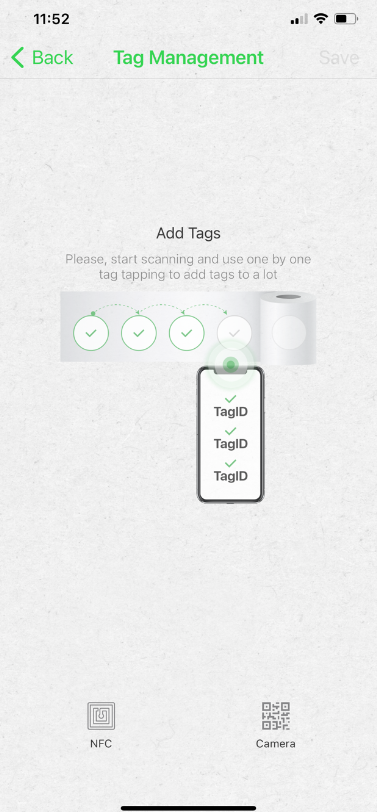
The Tag programming interface will slide up from the bottom of the screen indicating that you can begin tapping on Tags with your Phone to move them to the selected Lot.
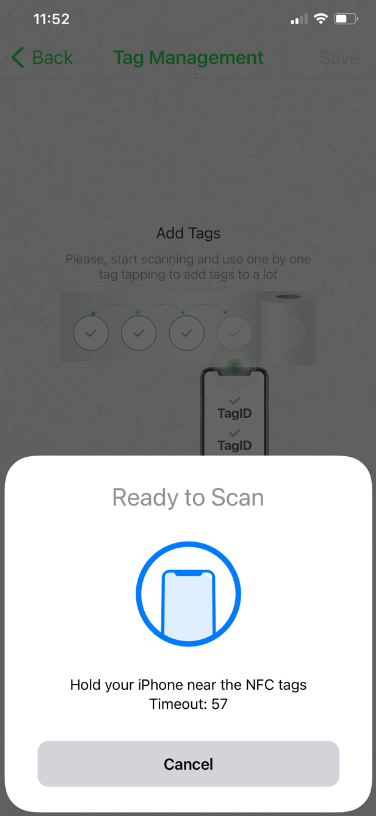
You can continue tapping on Tags to add to the Lot. With each additional tap, a counter on the Programming Interface increases. When you are done selecting additional Tags, click Done on the Programming Interface.
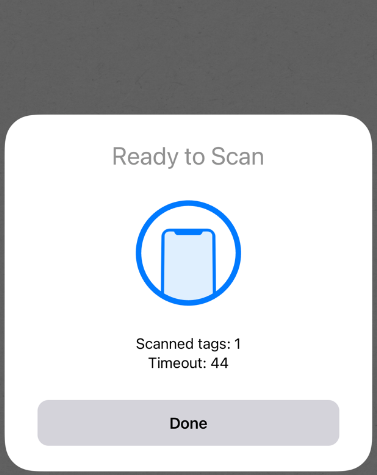
After clicking Done, you will see a list of all of the Tags selected. To move them to the Lot, click “Save” in the upper right hand corner of the screen.
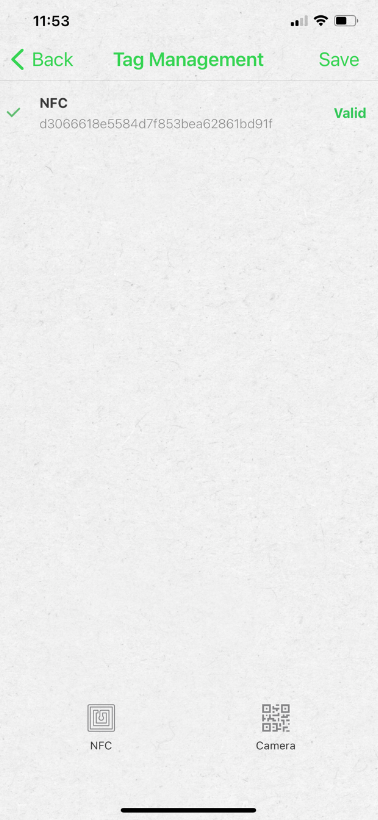
Add Range
With Add Range, you can add a range of NFC Tags from a Roll in DIRX2 by tapping on the first and last tag on a Roll and all of the Tags between the two tags tapped would be moved to the Lot.
After Selecting a Lot, you would select Add Range at the bottom the screen.
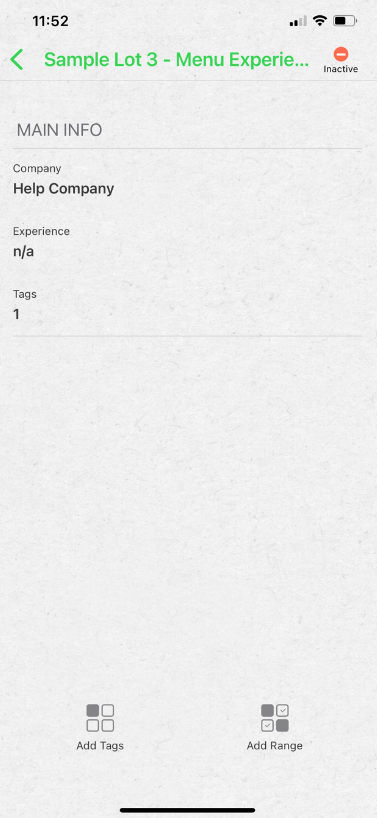
Once you select Add Range, you see the Tag Management screen with NFC and a logo at the bottom. Select NFC to move a range of Tags with your phone.
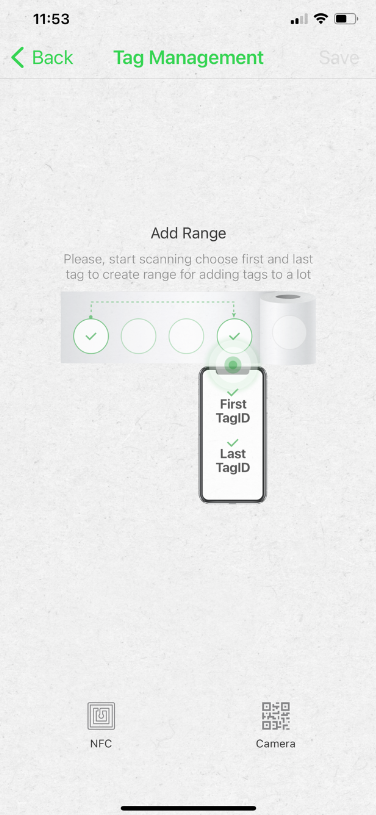
The Tag Programming Interface slides up from the bottom and instructs you to tap on the first Tag in the range you want to move.
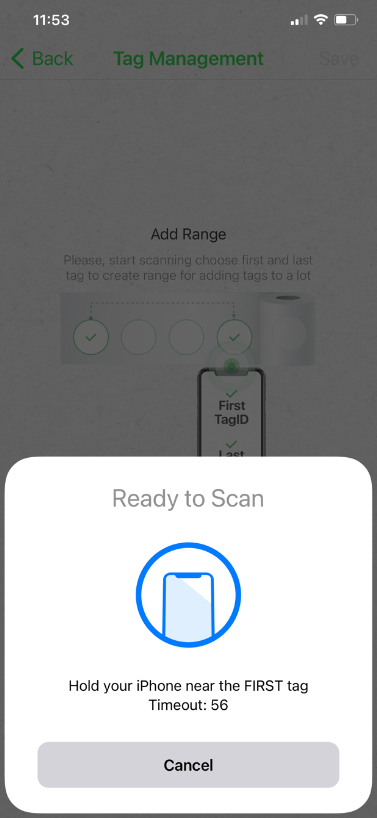
You then move through the Roll that you are working with to reach the last Tag that you want to include in the Range. So if you wanted 20 Tags for instance, you would count 20 Tags including the first and last.
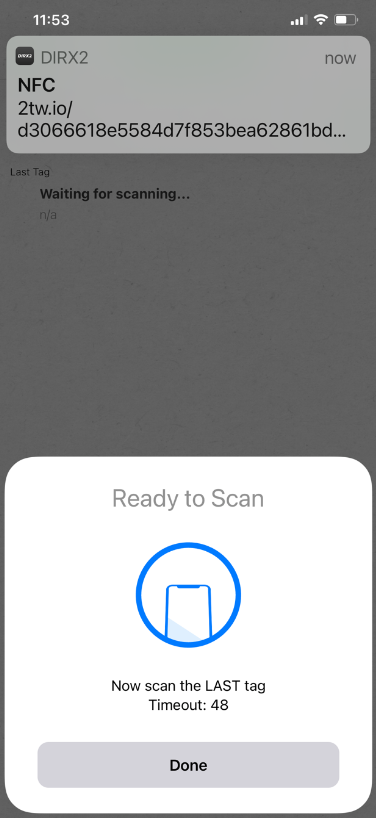
Once you have selected the first and last Tag, you click Done. You will then see the Tag Management Screen with the two tags that you selected in the process. In order to complete the move of the entire range, you need to select Save in the upper right hand corner of the screen.
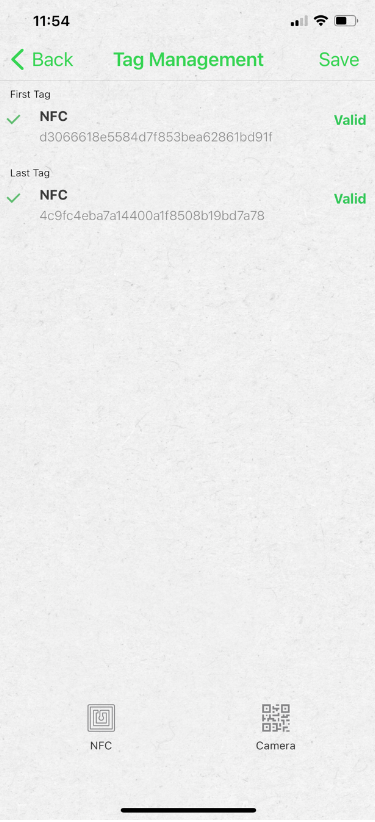
All the Tags between the two Tags selected on that Roll will be moved to the Lot you select.
Warnings for Already Assigned Tags
If a Tag that you have selected with either the Add Tags function or the Add Range function has already been assigned to a different Lot in DIRX2, you will see a warning about that and you can select “Yes, add tags” to continue or you can select “Cancel” to cancel the assignment.
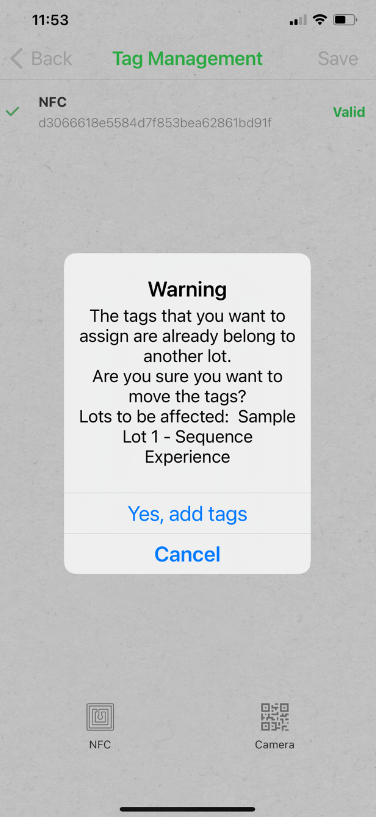
If you did not think that the Tags that you were assigning were already in a Lot, it is probably best to Cancel and verify the assignments that you made within the App before proceeding.
Reassigning Tags to Lots in a production environment will change the function of the Tag being reassigned so always be careful with reassignment in those situations.
NOTE – A SINGLE TAG CAN ONLY BE ASSIGNED TO ONE LOT WITHIN DIRX2.