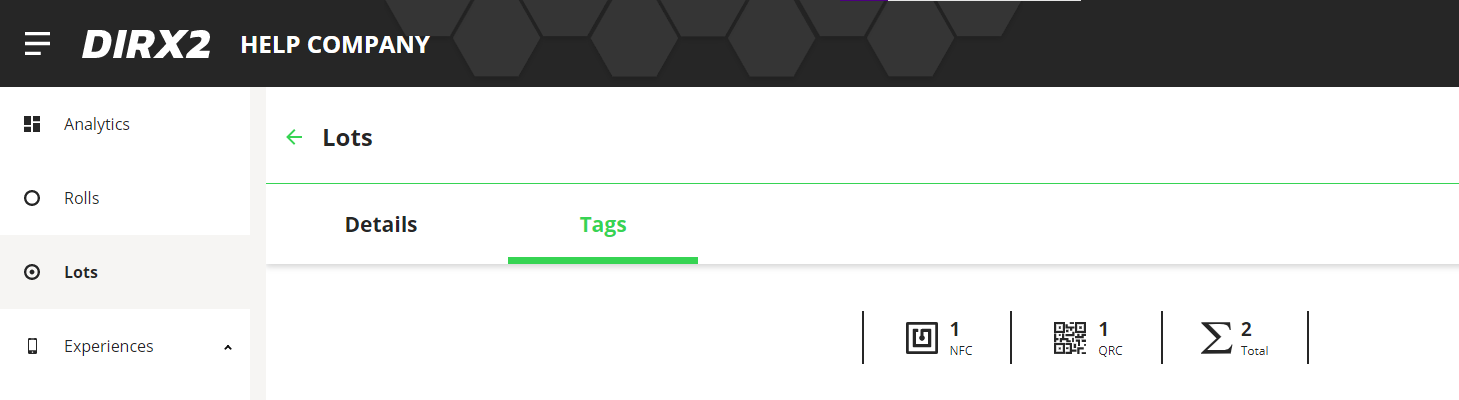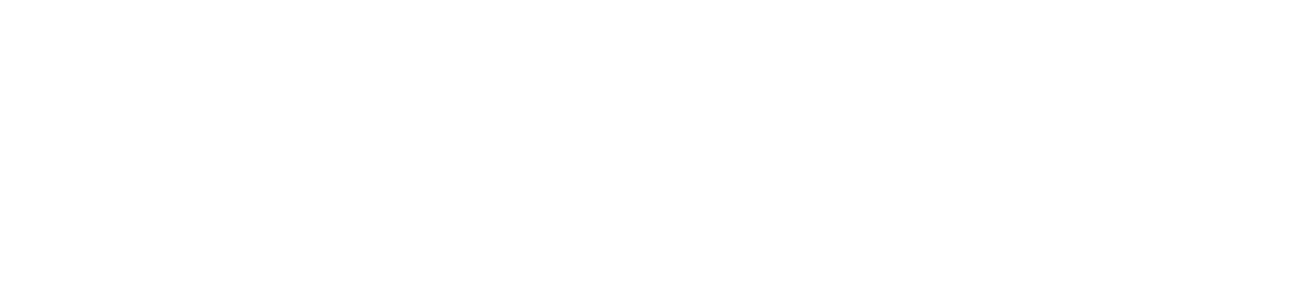In order to assign content to a Tag, you need to add a Tag or collection of Tags to a lot.
NOTE – For the Lot functionality, the term Tag is used to describe any marker (NFC Tag, QR Code, RFID Tag, etc) that you will be assigning to a Lot. The assignment function works the same regardless of marker type.
To assign Tags, select Lots from the Navbar on the left and then select the Tags Screen Tab at the top of the Lots Panel.
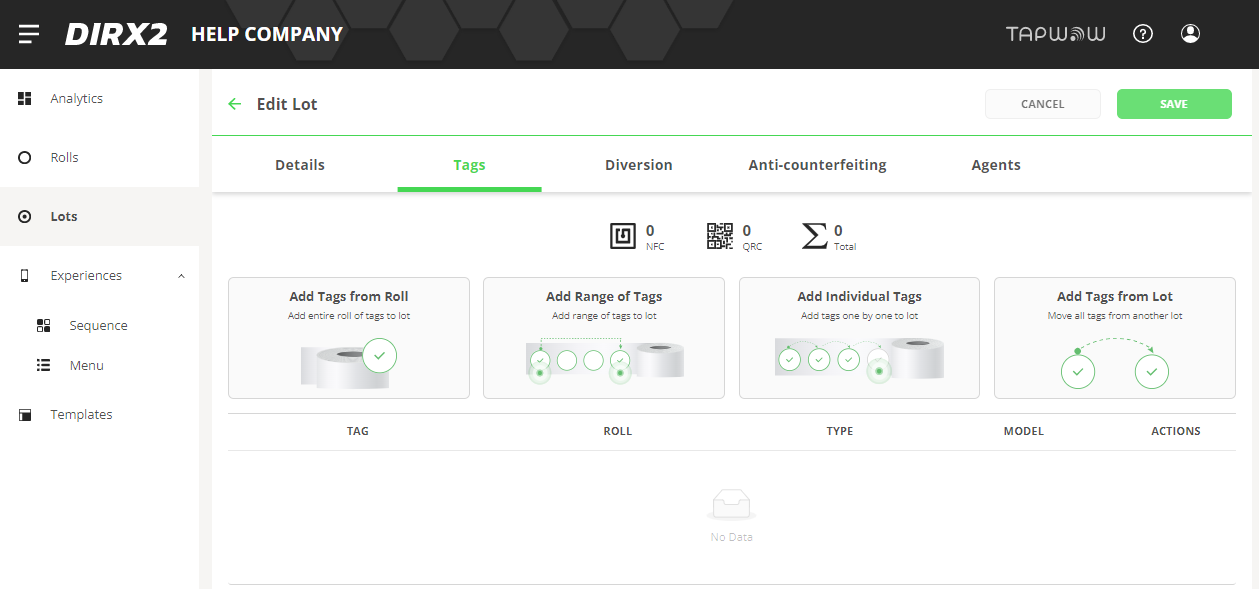
Within the Tags Panel of the Lot screen you will see information about the Tags assigned to this Lot as well as buttons that allow you to assign additional Tags across the top of the panel.
We will discuss each function in detail:
Add Rolls
With Add Rolls, you can add an entire Roll or several Rolls of tags to a Lot by simply assigning an available Roll. After clicking the Add Rolls button your receive the Add Rolls pop up screen which lists the Rolls in your system environment that are available to assign.
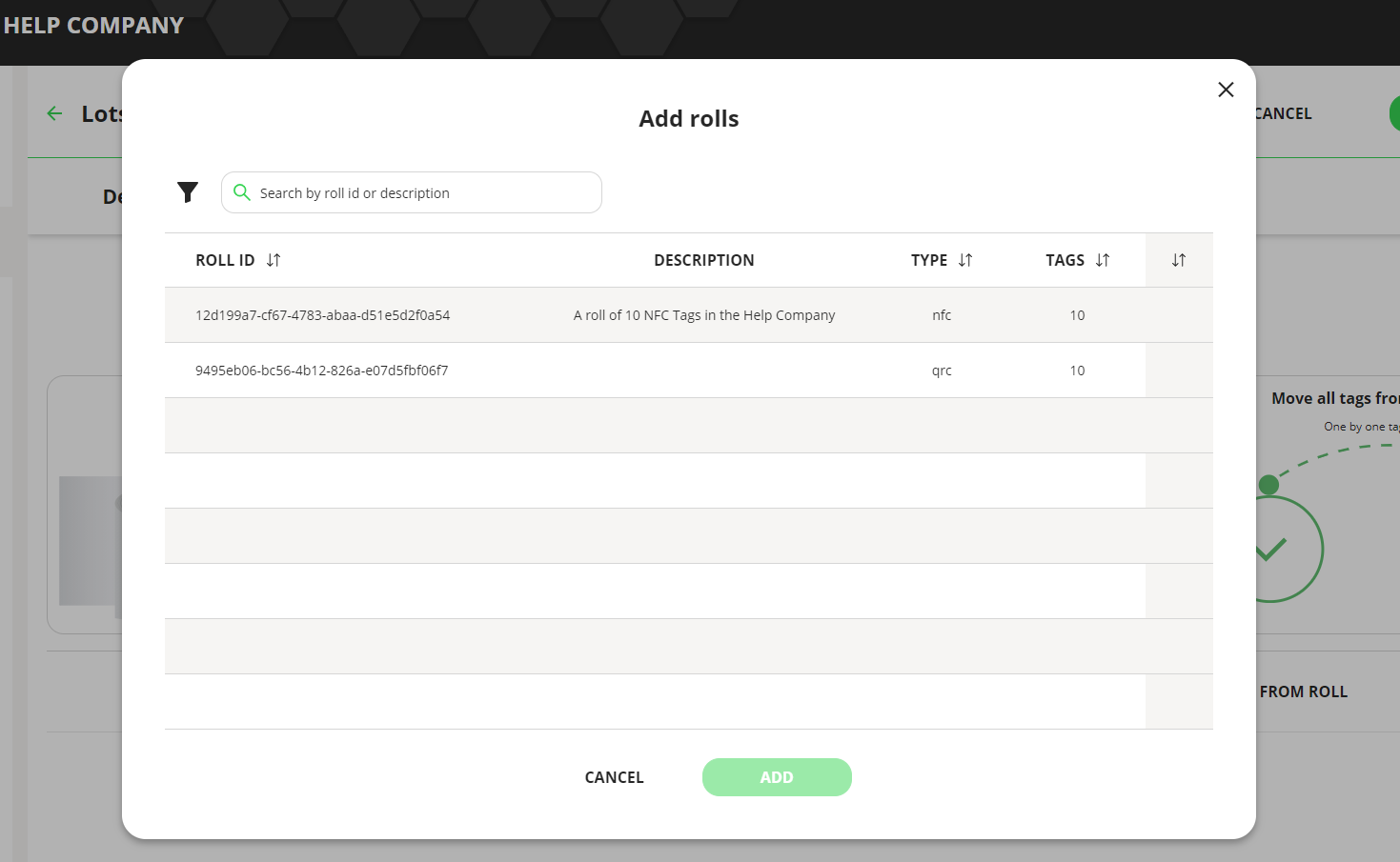
You select the Roll or several Rolls that you would like to assign to this Lot. If you are searching for a particular Roll you can search by Roll ID or Description in the search bar at the top of the pop up. If any Rolls meet your search criteria, you can select the Rolls from the dropdown list that appears under the Search Bar.
Once you have selected all of the Rolls you want to add, click on the green Add button at the bottom of the popup.
Add Range of Tags
With Add Range of Tags, you can assign some of the Tags on a Roll instead of assigning the entire Roll. You begin by clicking the “Add Range of Tags” button at the top of the Tags Panel of Lots.
You will see a similar Select Roll popup from the Add Roll step and you can select the Roll from which you are looking to add tags. If you are searching for a particular Roll you can search by Roll ID or Description in the search bar at the top of the pop up. If any Rolls meet your search criteria, you can select the Rolls from the dropdown list that appears under the Search Bar.
Once you have selected the Roll to add tags from, you click on the green Next Step button at the bottom of the popup window.
In a new popup, you see a list of the Tags available in the Roll you selected. In order to select a sequence of Tags from this Roll, you click on the first Tag you would like to transfer and then select the last tag from the Roll to transfer. The Tags that will be transferred are marked in the last column to the right in the popup.
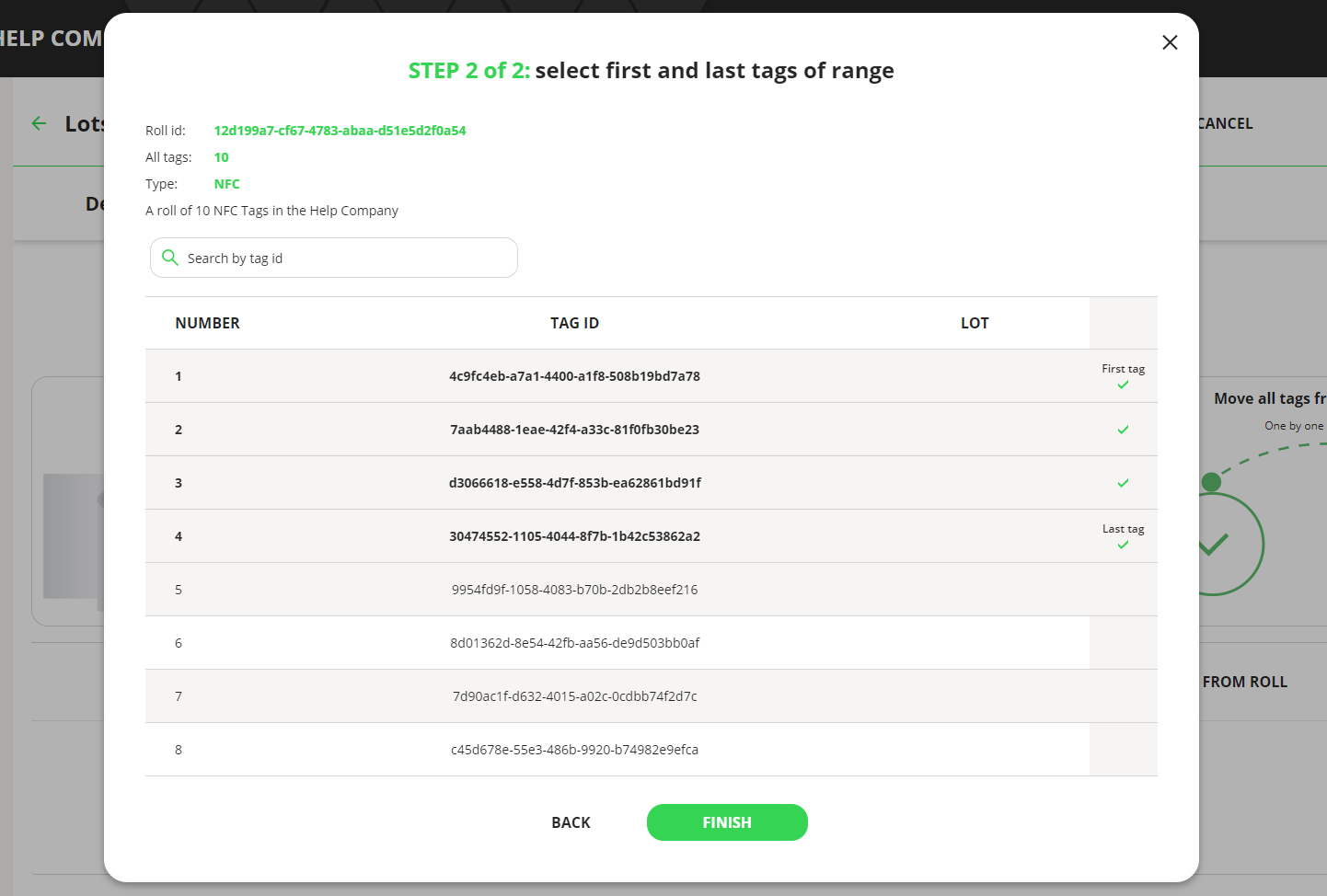
After selecting the Tags you would like to add, you click the green Finish button at the bottom of the popup.
If the Tags that you have chosen are already assigned to a different Lot, you will receive a popup that asks you to verify that you want to move these Tags.
NOTE – A Tag can only be assigned to one Lot at a time so always be certain when you accept the warning that you want to change the Lot assigned to a certain tag.
Add Separate Tags
If you are looking to add a single Tag to a lot, you would use the Add Separate Tags button at the top of the Tags screen.
All of Tags in a Roll come up in a popup as well a the Roll Id and a Lot if the Tags have been assigned. If you are searching for a particular Tag ID you can search by Tag ID in the search bar at the top of the pop up. If any Tags meet your search criteria, you can select the Tag from the dropdown list that appears under the Search Bar.
Once you have selected a Tag, click the green Add button at the bottom of the popup.
Move All Tags from Another Lot
If you want to move all of the Tags from a particular Lot to a new Lot, you can use the Move All Tags from Another Lot function.
Select the Move All Tags from Another Lot button at the top of the Tags panel to move all the Tags from one Lot to another.
In the popup you can select the Lot name for the Lot you would like to move the Tags from. If you are searching for a particular Lot you can use the search bar at the top of the pop up. If any Lots meet your search criteria, you can select the Lot from the dropdown list that appears under the Search Bar.
Once you have selected your Lot, click the green Add button at the bottom of the popup.
Lot Status
After you have assigned the Tags that you desire to this Lot, you can check the Lot Status at the top of the Lot Screen to verify the count.
You see a count for NFC Tags, QR codes as well as a total count for the Lot.