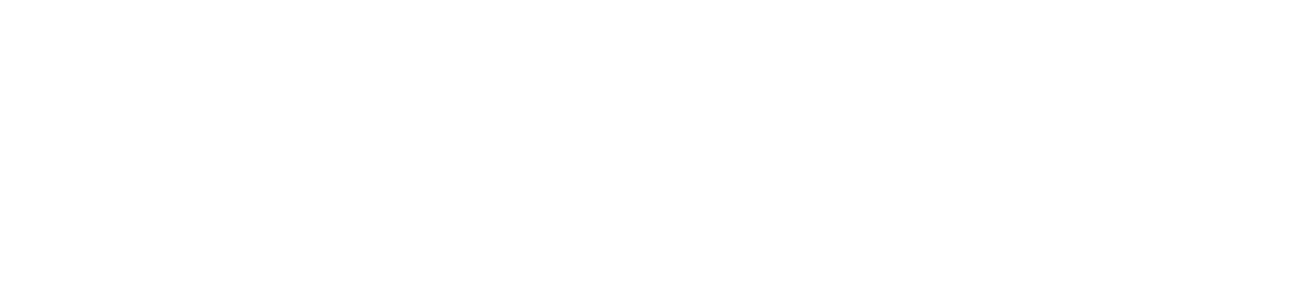The Roll Detail includes all the details pertaining to this Roll as a whole.
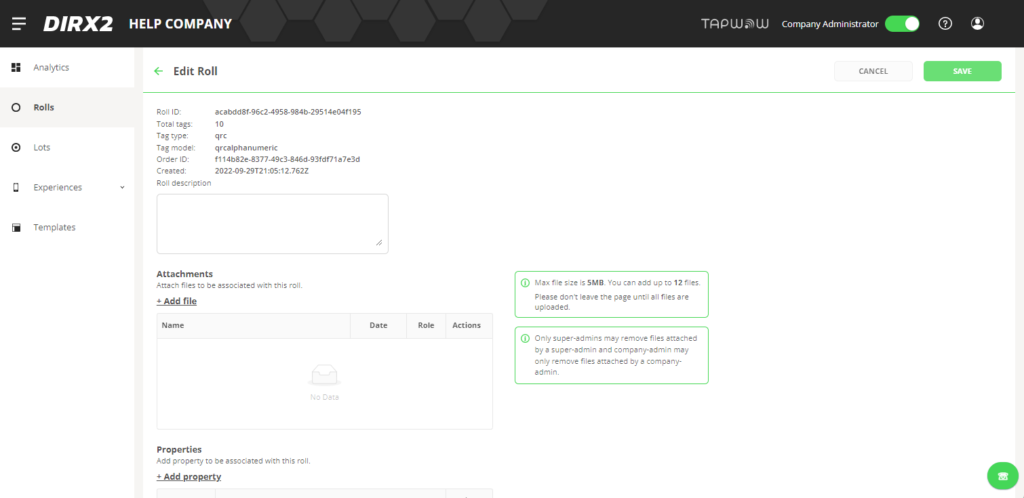
The Roll Information appears in three sections:
Roll Details
Roll Details at the top shows the information for this roll including the number of tags, type of tags, roll id, etc. This data is not editable as it was defined when the roll was created in the system. The only editable piece of data is the Roll Description which the user can add on this screen. This is a text description of the roll that will help in identifying and working with roll for the user. The description does appear on the Roll Overview screen.
Attachments
With the Attachments section, external documents can be attached to this roll for use in internal processing. The user can click the “+Add file” link and select a file on their machine to add to this roll. This could include things like production orders, order ids, and more.
In the role column, the user will see either an S for Super Admin or a C for Company Admin. Any record with an S is a system attachment and can only be deleted by a user with Super Admin authority. These are often production content that is added when rolls are created. An attachment with a C for Company Admin can be deleted by anyone with Company Admin authority.
Under the Actions column the user has access to a download icon and a delete icon. The user can download a copy of the attachment to their local computer, or click delete to delete any attachment from this roll.
BE CAREFUL DELETING FILES – ONCE DELETED THEY CAN NOT BE RESTORED.
Each roll is limited to a maximum of 12 attachments and a maximum file size for each of 5MB. Exceeding these limitations will lead to warnings and the roll can not be saved.
Properties
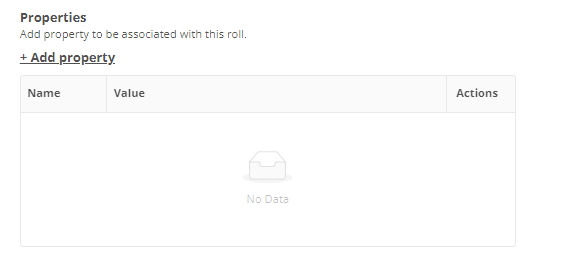
Properties are simply attributes for this particular roll that can be added by the user or in the tag creation process. This could include additional properties for a roll that internal resources may need to identify the roll’s purpose. To add a property, simply click the “+Add property” link and select a name for the property and a value. So for example if you wanted to add a property called source, you would type in “source” in the name and then the value could be “customer input.”
The tag creation and input procedure uses properties for a variety of definitions and users can do the same.
Under the Actions column, the user can click on delete using the trashcan icon to delete a particular Property.